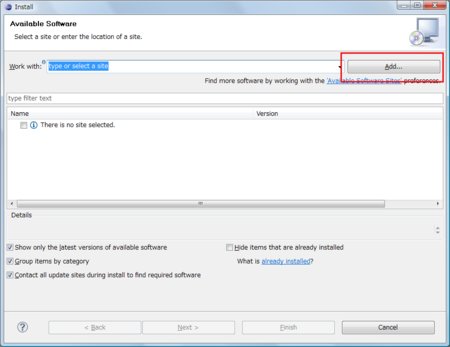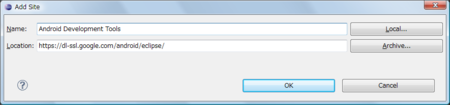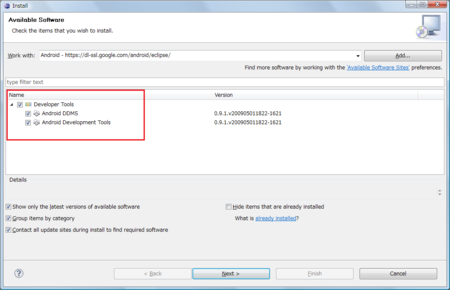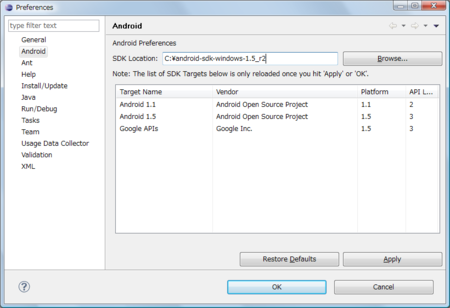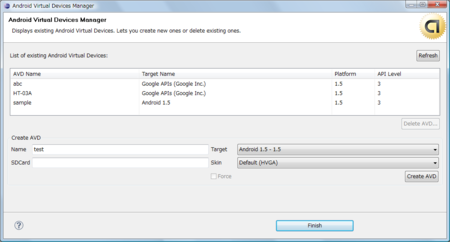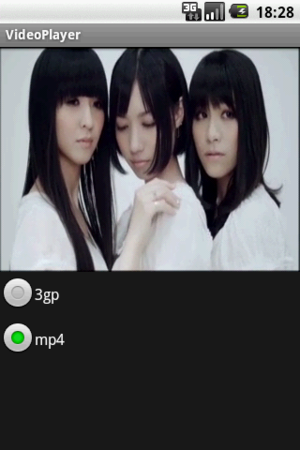ADTをGalileo(Eclipse3.5)にインストール
これまではGanymede(Eclipse3.4)でやっていたAndroid開発ですが、Galileo(Eclipse 3.5)に入れてみました。
3.4と同じURLですんなりインストールできました。
Androidはこれからという方もいるかもしれないので、Android SDKのインストールから書いてみたいと思います。
Android SDKのインストール
2009/07/17現在の最新環境である、1.5-r2をダウンロードします。
Download Android 1.5 SDK, Release 2
Windows/Mac OS X/Linuxがあるので、自分の環境に合わせてダウンロードしてください。
今回はWindows Vistaにいれますので、Windows版(android-sdk-windows-1.5_r2.zip)をダウンロードしました。
GalileoにADT(Android Development Tools) Plugin for Eclipseをインストール
Eclipse 用 ADT プラグインのインストールには、3.3と3.4のやり方が書いてありますが、3.5でも基本的には同じです。
Galileoを起動し、メニューから[Help]-[Install New Software...]を選択して、「Install」ダイアログを開きます。
「Add」ボタンで、追加するサイトを登録します。
次の値を登録します。
- Name:Android Develpment Tools
- Location:https://dl-ssl.google.com/android/eclipse/
(Nameの値は適当)
OKボタンで、インストール可能なソフトウェアの一覧が出てくるので、すべてチェックしておきます。
そして「Next」、「Next」でライセンスを受け入れる選択をして、「Finish」でインストール開始します。
インストールが完了したら再起動するか聞いてくるので言われるままに再起動。
お約束の「Hello」アプリを作ってみる
EclipseのPackage Explorerで右クリックメニュー[New]-[Android Project]で新規Androidプロジェクトを作成します。
適当に、次のような感じで作りました。
- Project name:Hello
- Build Target:Android1.5
- Application name:Hello
- Package name:com.example.hello
- Create Activity:Hello
その他はデフォルトの値で。
Androidアプリをエミュレータで実行
まず最初にAndroidの仮想デバイスを作ってやります。
Eclipseのメニュー[Windows]-[Android AVD Manager]を選択して、Android Virtual Devices Managerを開きます。
「Create AVD」で新しいAVDを作成します。
- Name:test
- SDCard:
- Target:Android 1.5-1.5
- Skin:Default(HVGA)
SDCardは使わないので、今回は作成しませんが、ここにはSDCardの容量を「32M」のように設定します。
「Create AVD」ボタンで追加します。
Project Explorerから「Hello」プロジェクトを選択して右クリックし、[Run As]-[Android Application]を選択します。
AVDを聞かれたら、先ほど作成したAVDを選択します(この例だと「test」)。
エミュレータの起動にはだいぶ時間がかかるので、フリーズした!?とかあわてないように待ちましょう。
エミュレータが起動したら、実行を指定したアプリも起動します。
GDDフォンに送り込む
エミュレータで確認できたら、実機でも動作確認しましょう。
GDDフォンにはUSBケーブルが付属していますが、USBドライバはついてきません。
ドライバはAndroid SDKに含まれていますので、GDDフォンをつないだらドライバのインストール画面で、ドライバの入っているフォルダを指定します。
私の場合には、「C:\android-sdk-windows-1.5_r2\usb_driver\x86」に入っていますので、このフォルダを指定しました。
USBドライバがインストールできたら、実機に送り込んで見ましょう。
Runでいけるのですが、そのままだと先ほど設定したエミュレータで起動してしまうので、起動オプションを変更しておきます。
Eclipseメニューの[Run]-[Run Configurations...]で実行時のTarget選択方法をマニュアルに変更します。
「Target」タブの「Deployment Target Selection Mode」を「Manual」に変更します。
これで再度実行すると、実行時にどのAndroid Deviceを選択するか聞いてきますので、エミュレータではなく実機を選択します。
おまけ
データファイルなどを実機のSDカードに送り込むには、一手間必要になります。
GDDフォンをUSBで接続すると、通知(Notification)領域に「USB接続」というのがでているはずなので、これをタップし、「マウント」ボタンをタップします。
そうすると、GDDフォンのSDカードがリムーバブルディスクとしてマウントされます。
あと、EclipseのPerspectiveで「DDMS」を開いておくと便利ですよ。
こんな感じでエミュレータの画面をキャプチャすることも出来ます。